
CorelDRAW X8有著許多專業的位圖編輯功能,眾多的圖形編輯工具讓我們能夠很好地完成對位圖的各種編輯,不過有些時候我們也需要把位圖轉化成矢量圖進行編輯時怎么辦呢?沒關系,CorelDRAW就可以完成位圖向矢量圖的轉化。
位圖和矢量圖的區別
位圖
簡單地說,位圖是由像素組成的。一個一個細微的像素塊組成了各種大小、顏色不一的位圖。
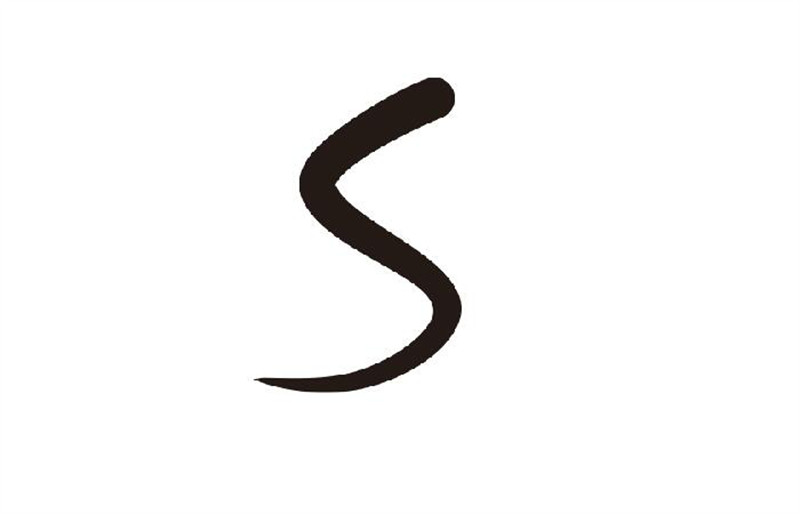
圖1:位圖樣例
矢量圖
矢量圖是幾何性質的圖形。和位圖不同,矢量圖是由若干個點(或線)直接構成的圖形,而非是由像素塊組成。
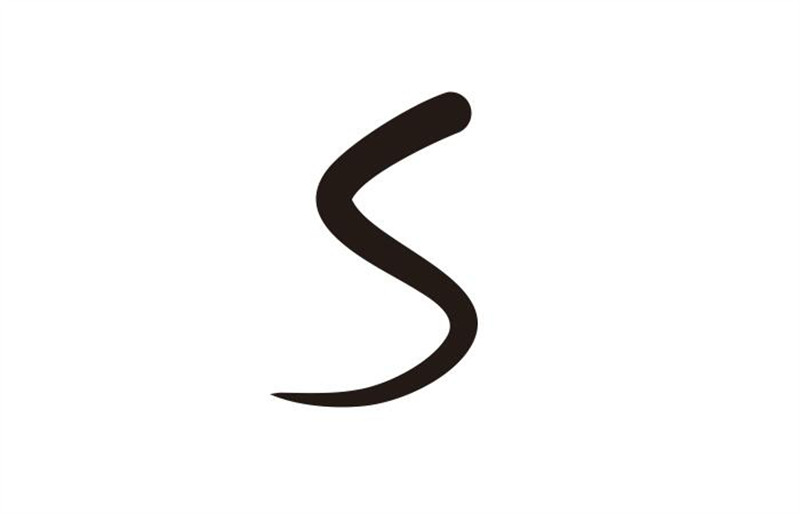
圖2:藝術筆工具
不同點
①位圖的色彩過渡更加細致、圖形更加逼真;相比較而言,矢量圖的色彩過渡更粗略,圖形更加抽象。
②位圖的清晰程度取決于分辨率;矢量圖不會因為放大而產生失真問題。
③位圖的分辨率越大,圖片體積也越大;矢量圖總體而言圖片體積較小。
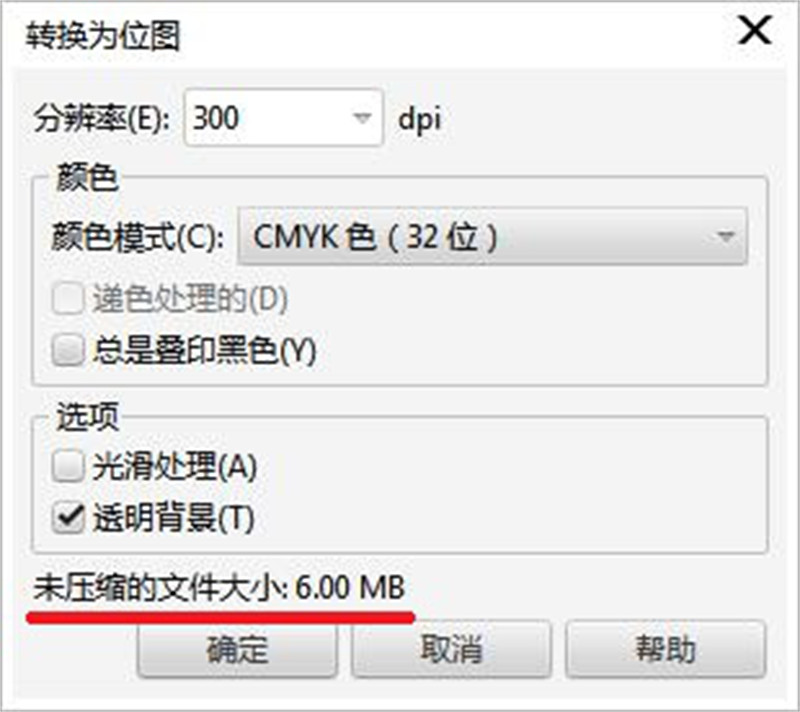
圖3:文件大小
位圖→矢量圖
簡單知道了它們的區別之后,那我們如何將素材轉換為矢量圖呢?
1、在CorelDRAW中新建一個文檔,導入jpg格式的CorelDRAW圖標。
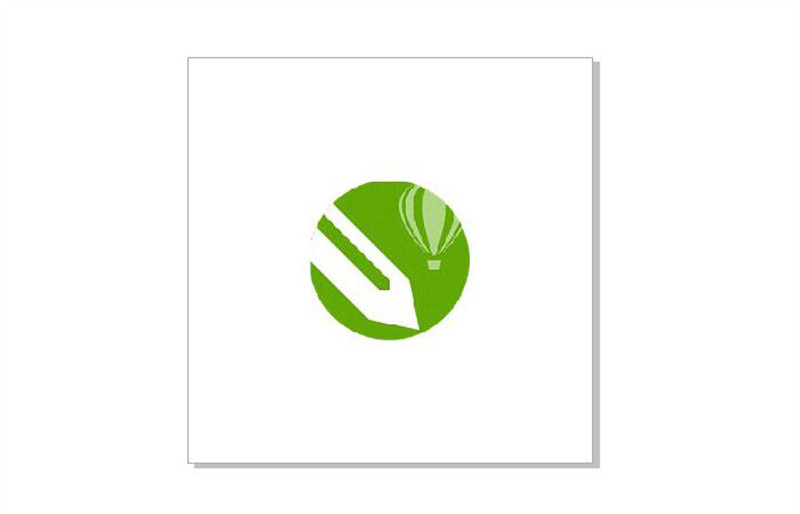
圖4:導入素材圖片
我們可以看到導入圖片邊緣參差不齊,放大之后能看到一個個構成位圖的像素塊。

圖5:位圖放大效果
2、使用選擇工具選擇素材圖片,點擊菜單欄【位圖】→【輪廓描摹】→【線條圖】。
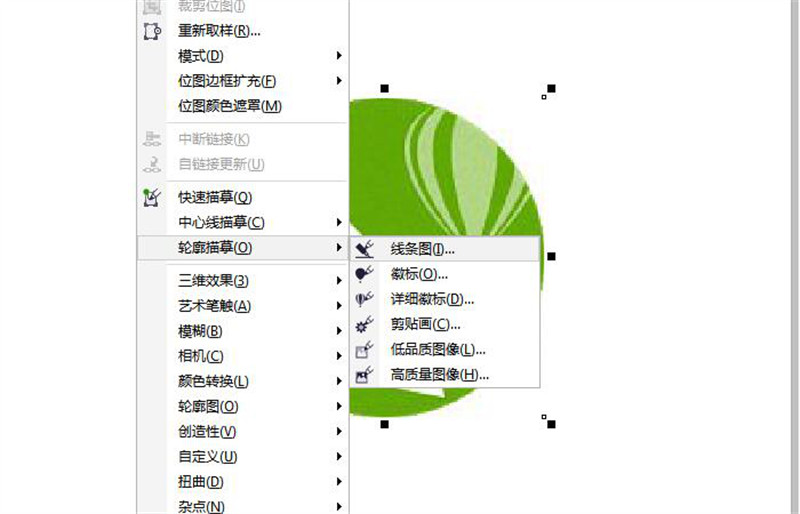
圖6:轉換為線條圖(矢量圖)
3、在CorelDRAW轉換預覽窗口中調整矢量圖的細節、平滑以及拐角平滑度,亦或者我們可以在轉換后刪除原圖中的某個顏色,或是將不同的顏色進行分組;
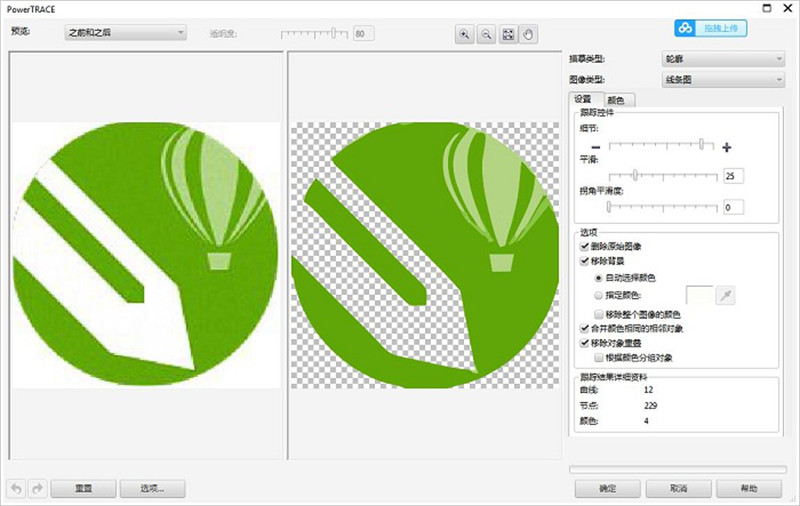
圖7:CorelDRAW轉換預覽窗口
在顏色中我們可以調整矢量圖的顏色模式以及圖像類型。*后調整完成之后點擊確定。
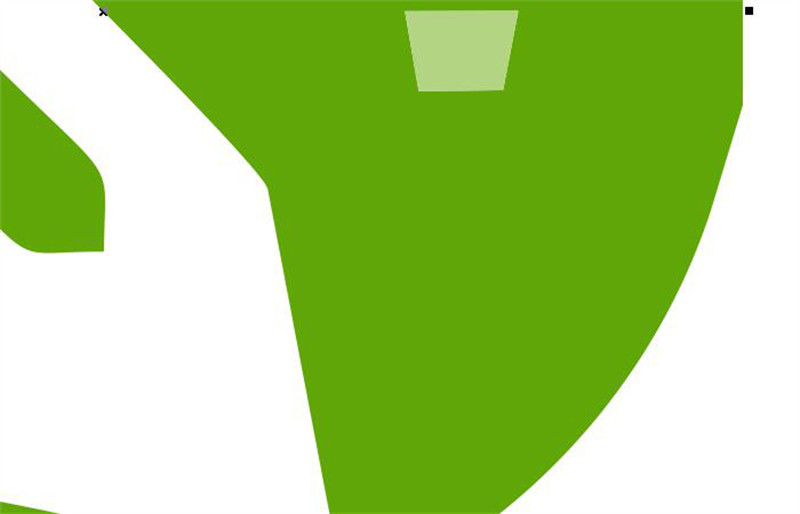
圖8:矢量圖放大效果
轉換完成后我們將圖像放大后進行觀察,可以看到細微的像素塊不見了,即使放大數倍圖像邊緣也是平滑整齊的,這就是矢量圖了。

返回頂部